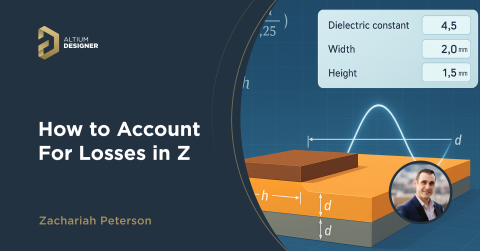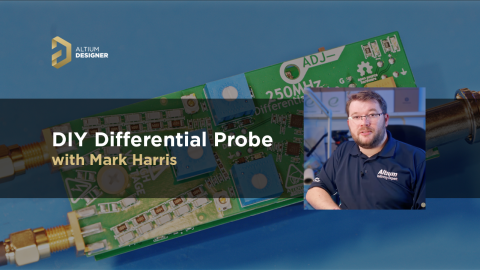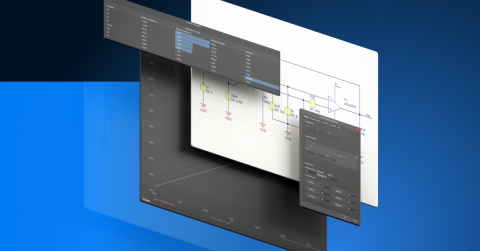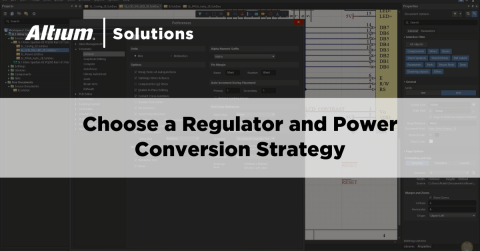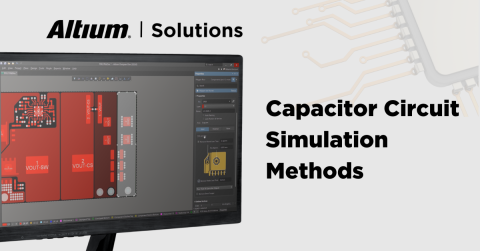Build Smarter. Faster. Get up to 30% Off!
Work smarter across teams with integrated tools that reduce delays.
Using Altium 365 to Share Simulations in the Cloud

Post-layout simulators for your PCB are very valuable tools. If you’re working through a complex design, it’s a good idea to put it through some level of simulation and analysis to evaluate the design before manufacturing. In many cases, you can locate a design problem that has a simple solution before you do a prototype spin, hopefully saving your team a round of testing headaches and money.
All the PCB designers I know are very talented, but not all designers are simulation experts. It’s not uncommon to hand off a design to a simulation guru who can thoroughly analyze the design, locate problems, and suggest solutions to the design team. The design team then needs to have very clear suggestions pinpointed in the PCB layout so they can implement them before signoff.
This is all easy with the cloud collaboration tools in Altium 365 and Ansys field solvers thanks to the EDB Exporter utility in Altium Designer. These existing tools in Altium Designer and any of the Ansys field solver utilities give you a simplified way to share design data, EDB files, and simulation results with anyone on your design team. If you’ve never used the Ansys EDB Exporter or shared simulations in the cloud, keep reading to see how you can do this in Altium 365.
Simulation in the Cloud Workflow
The workflow for adding an EDB file to your project, sharing it, and adding it to version control is very simple, and you only need the existing tools in Altium Designer. You’ll need to create an EDB file from your PCB layout in order to start working simulating your board with Ansys field solvers. Once you’ve created your EDB file, added it to your project, and added it to your Altium 365 Workspace, your collaborators can access the file, run simulations, and leave comments for modification in the project.
Step 1: Export an EDB File From Your PCB Layout
First, make sure you’ve installed the EDB Exporter extension in Altium Designer. Once this is installed, open up the PCB layout for your design and navigate to File → Export → Ansys EDB. Altium Designer will create the EDB file automatically in the project folder on your local computer.
If you opened up an existing project from your Altium 365 Workspace, the new EDB file will still be created locally. You can find it by right-clicking on your PCB layout file in the Projects panel, and then click the Explore entry from the menu. You’ll then be directed to the location of your project files on your local computer; this will be a temporary folder on your local hard drive. You can then find the EDB file in the project folder (see below).
Step 2: Add the EDB File to Your Project
Once the EDB file is created, it won’t be automatically added to your project. However, you can quickly add it into your project with the “Add Existing to Project…” feature from the Projects panel. Navigate to your project folder and select the EDB file from the [ProjectName].edb folder; note that the default file name will be ‘edb.def’.

Once you add the file, it will appear in your project hierarchy under the “Other Documents” entry. Now that the file is in your project, you’re ready to share the file with your SI/test team and run simulations.
Step 3: Share on Altium 365
Once the EDB file is added to your project, you can share it with anyone in your Altium 365 Workspace using the standard methods. These include:
- Accessing the project through Altium Designer
- Creating and sharing a Project Release
- Uploading the file to a binary folder and accessing through a web browser
In the image below, I can immediately share the project file using the Save to Server command from the Projects panel. Just click “OK”, and now the file will be accessible via the Altium 365 Workspace within Altium Designer. Once this is done, the file will be added to version control and changes will be tracked as the project is modified.

You’ll then be able to confirm the file has been added to the project by viewing a summary of the project history. This can be viewed in the project information via your web browser.
Step 4: Access the EDB File in Altium Designer
Note that, in order to access this file and start running simulations, the project needs to be opened in Altium Designer. Whenever a user with Workspace access opens up the project in Altium Designer, they’ll be able to see all the project files, including the EDB file. Once the EDB file is open, they can navigate to it using the Explore option in the Projects panel, and they can then import the file into Ansys to start running simulations.
Step 5: Leave Comments in the Layout From Simulation Results
Once EMI problems, impedance mismatches, power integrity problems, or any other problems are found in simulations, the SI engineer can go into Altium Designer and leave comments in the layout with required updates. These changes can be left on specific elements in the layout, such as on cap C6 in the layout shown below.

Alternatives for SI Engineers Who Aren’t Altium Designer Users
There are always cases where your SI engineer or test engineer is not an Altium Designer user, but they still need to access the EDB file to run simulations. In this case, they won’t be able to get the EDB by opening the project in Altium Designer, and they have to use another method. If you give them workspace access and they navigate to the project, they won’t be able to download the EDB file. In order to give them access, you need to use one of the following features:
Create a Project Release
Once a project release is created, all the files in the project will be available for download. As long as your SI engineer has been given access to your Workspace, they can navigate to the project files in the web browser and view the files that were added to the project. From here, they can download individual files, including Gerbers, fabrication drawings, and any other files needed to view the PCB layout outside of Altium Designer. Once the EDB file is viewed inside Ansys, features like commenting and sharing won’t be available.
Use a Binary File Folder
Binary file folders allow you to host managed content in your Altium 365 Workspace. You can create Binary file folders as Managed Content folders, which can be found in the Explorer area of your 365 Workspace. Once you create a binary folder, you can add any files you like to this folder and share them with your collaborators. To view all your Managed Content folders, navigate to Admin → Explorer in your 365 Workspace. From here, you can give other Workspace users access to these files, and they can download them by clicking on the disk icon in the right side of the window.

No matter how you get the EDB file to your collaborator, they will be able to perform multiple simulations that are critical for evaluating signal integrity in a range of designs. We’ve discussed some of these in other articles on the blog, and advanced designs may require these simulations in order for the design to receive signoff. Here are some of the standard simulation tasks you can perform in Ansys SIwave:
- Pinpointing EMI from power integrity problems at specific locations in the PCB layout, and simulating changes to the layout
- Verifying impedance targets are met on high-speed interconnects, such as DDR4, PCIe, USB, or other high-speed protocols
- Analyzing signal integrity problems like crosstalk, reflections, losses, and EMI on high-speed digital or high-frequency analog interconnect
Once simulations are completed, the SI engineer can compile their report with required changes and send it back to the PCB design team. The advantage of using Altium 365 as your cloud simulation tool is the ability to share, control access, and open all the project data in Altium Designer. In addition, there are the hardware version control features in Altium 365, something that is unique and does not require a 3rd party application.
You Can Still Leave Comments Without Altium Designer
Your collaborators can still leave comments on the design without using Altium Designer. Instead of opening the project files, your collaborator can leave a comment on the schematics or layout in Altium 365 via the web browser. As long as the other user has project access and is part of your workspace, they can open the project and add comments with simulation results and recommended changes to the design.

You Can Put EDB Files and Simulation Data in Version Control
Compiling and committing documentation, ensuring a consistent naming scheme, and tracking revisions to documentation can be its own full-time job. Adding simulation models and results files to the mix just adds to the documentation workload. Thanks to the automated file naming features and version control system, Altium 365 can help streamline these important tasks.
Altium 365 already provides these features for all the standard design files, Project Releases, libraries, components, Board Information reports, and any binary files you’ll need for your project. You can do the same with your EDB files and any simulation results you need to share with your design team. This is all done through the integrated Git functionality on Altium 365; no 3rd party documentation or version control systems are needed for these tasks.
The Altium 365™ platform gives you, your team, and your cloud simulation engineer the tools needed to quickly get a new design through evaluation, testing, and manufacturing. You’ll have all the tools you need to share, store, and manage all of your PCB design data in a secure cloud platform. Altium 365 is the only cloud collaboration platform specifically for PCB design and manufacturing, and all the features in Altium 365 integrate with the world-class design tools in Altium Designer®.
We have only scratched the surface of what is possible to do with Altium Designer on Altium 365. You can check the product page for a more in-depth feature description or one of the On-Demand Webinars.